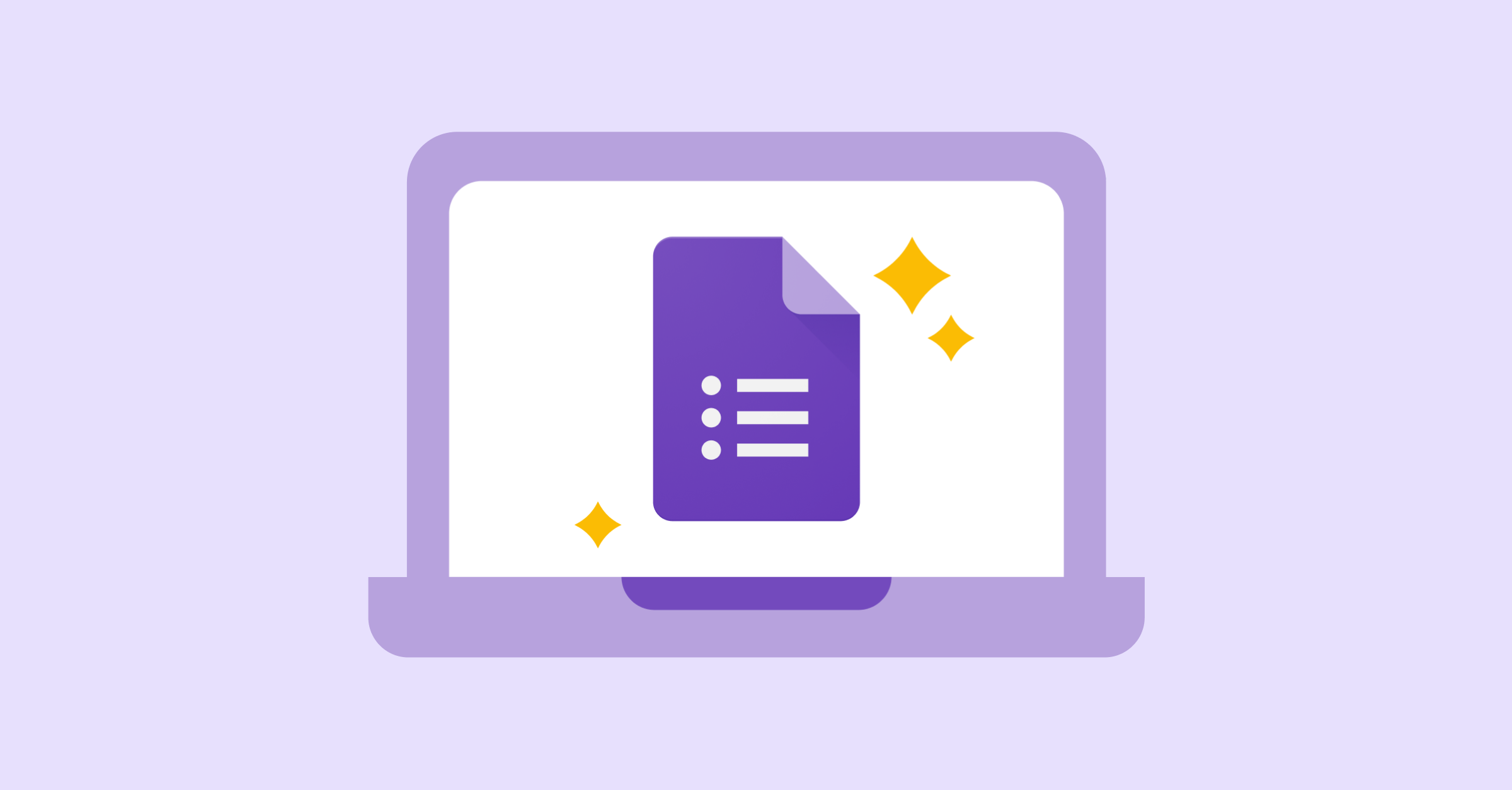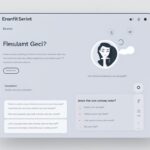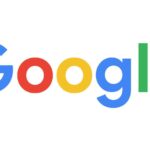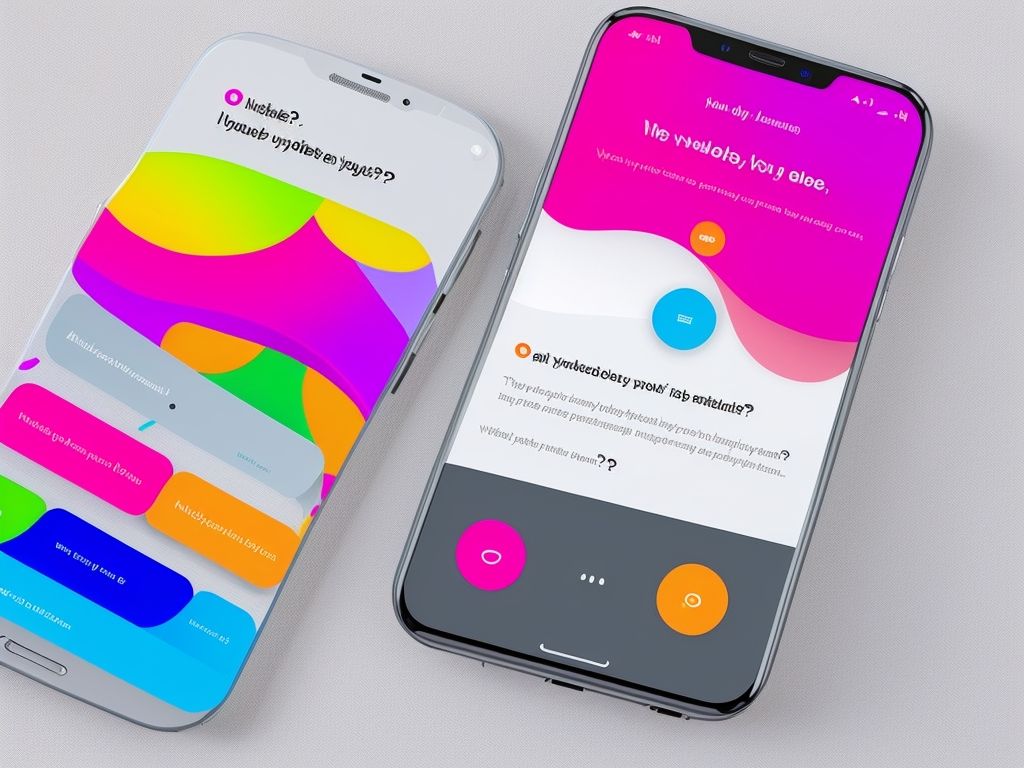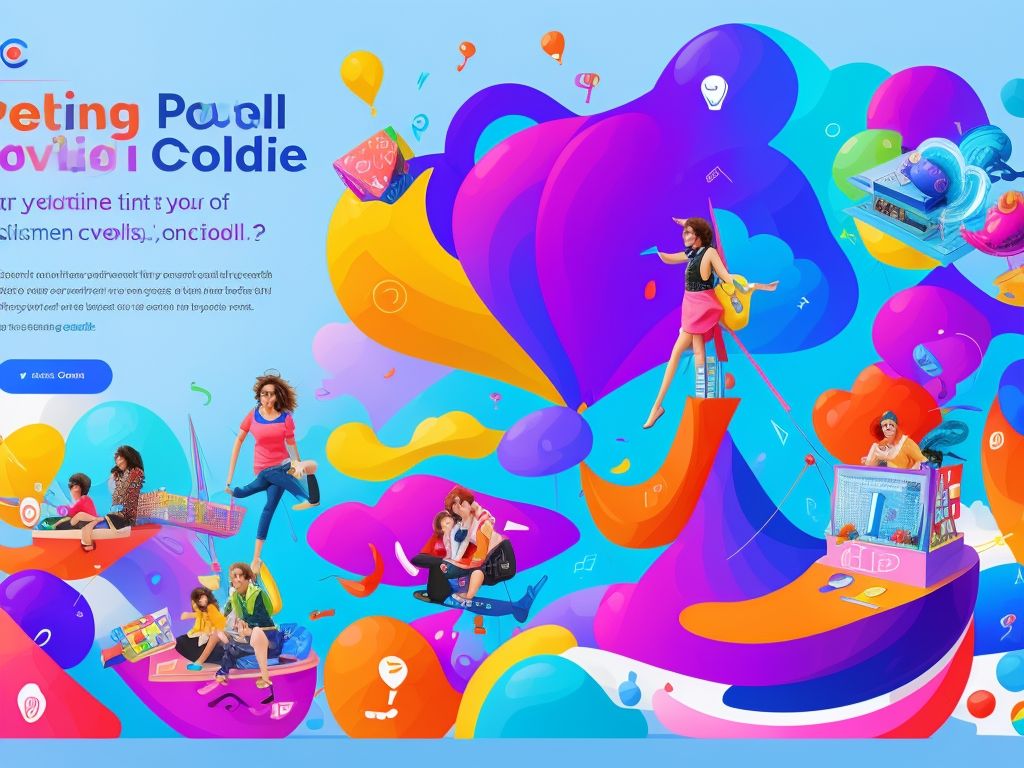Creating Effective Google Forms Surveys
Google Forms is an amazing tool to collect data. It’s simple and versatile – no coding or design skills needed! So, let’s explore how to craft effective surveys that help you gain valuable insights.
- Start by defining your objectives. What do you want to get out of the survey?
- Structure the survey. Add an intro that explains the purpose and ensures anonymity and confidentiality. Organize sections to make it easy for respondents.
- Keep the questions concise and clear. Use simple language. Avoid biased or leading questions. Offer multiple-choice options where possible.
- Design an attractive form with visuals such as images or videos. This will create a positive experience and encourage higher engagement.
- Share the survey through email invitations, social media posts, etc. to reach a wider audience. Create urgency by offering rewards or limited-time offers.
Now you know how to use Google Forms to unlock a world of valuable insights. Start creating your own surveys today!
Benefits of Using Google Forms for Surveys
Google Forms for surveys offers numerous advantages to enhance the surveying process. Firstly, it simplifies the distribution and access of surveys, allowing for a broader reach and higher response rates. It also provides a user-friendly interface, making it facile to create visually attractive and captivating surveys.
Moreover, Google Forms allows for real-time data collection and analysis, providing instantaneous insights to inform decisions. Lastly, users can customize the forms with diverse question types and advanced features, making surveys more effective.
Furthermore, multiple users can work on a single form simultaneously, facilitating easy collaboration and streamlining the survey creation process. The platform also offers integration with other Google tools like Sheets and Docs, promoting data management and report generation.
The advanced settings in Google Forms enable effective survey administration by featuring options such as response validation, randomization of questions and sections, branching logic based on responses, and restricted access controls. These functionalities not only upgrade the quality of data collected but also give a more personalized survey experience for respondents.
Google Forms also collects and organizes survey responses automatically in a structured manner. This eliminates the need for manual data entry or sorting, saving time and avoiding human error.
To make the most out of using Google Forms, it is essential to stay updated with any new features or updates by Google. Keeping up-to-date with the latest developments can help maximize survey efficacy.
Ready to revolutionize your surveying process? Take advantage of the benefits offered by Google Forms! Start creating effective surveys now and effortlessly gather valuable insights while optimizing decision-making processes.
Setting Up a Google Forms Survey
To set up a Google Forms survey, follow these four easy steps:
- Log into your Google account and open Forms.
- Hit the “+ Blank” button to start.
- Give it a title and add descriptions/instructions.
- Customize it by adding questions and choosing response formats.
For success, consider the following:
- Keep it brief and on-point.
- Use precise language in questions.
- Incorporate multiple choice, dropdowns, and text boxes.
- Use question branching or skip logic for personalization.
By following these tips, you can create an effective survey that gathers valuable feedback from your audience.
Distributing and Collecting Responses
A streamlined process is vital to distribute & collect responses successfully. Follow these easy steps to gather data effortlessly:
- Spread the survey link via email/social media.
- Tweak settings to determine who can respond & how many times.
- Activate notifications to stay updated on responses.
For a smoother response collection, try these extra techniques:
- Use straightforward language & simple question formats.
- Utilise branching logic to customize survey based on prior answers.
- Keep survey concise to boost completion rates.
Pro Tip: Offer incentives like discounts/rewards to promote participation.
Best Practices for Creating Effective Google Forms Surveys
Google Forms surveys are popular and helpful for collecting info. Here are tips to get the most from your surveys:
- Keep it short: Ask few questions to avoid tiring people. Clear questions get better responses.
- Use different types of questions: Multiple-choice, rating scales, and open-ended questions work best.
- Make it logical: Put questions in an order that makes sense. Start with simple ones, then move on to more specific ones.
- Make it look good: Take advantage of customization options to give your survey a professional look.
- Test it: Check your survey thoroughly before distributing it.
Also, use page breaks if your survey is long. Notifications can tell you when responses arrive, enabling quick analysis.
Conclusion
When creating Google Forms surveys, detail and precision are key. By following a few guidelines, researchers can maximize the data’s quality and usefulness.
First, define the survey’s objectives. This lets researchers tailor questions and format to get relevant responses. Incorporate various question types, such as multiple choice, scale ratings, or open-ended.
Visuals are important. Images, colors, and formatting options make the survey engaging and visually appealing. This keeps interest and encourages accurate responses.
Make sure the survey is user-friendly. Organize questions logically, provide clear instructions, and use features like sections or page breaks. This enhances usability and reduces respondent fatigue.
Finally, pilot test the form with a small sample. This helps identify any confusing or problematic aspects that need adjustment before distributing.
Frequently Asked Questions
FAQs – Creating Effective Google Forms Surveys
1. How can I create a new survey using Google Forms?
Answer: To create a new survey using Google Forms, follow these steps:
1. Go to Google Forms (forms.google.com) and sign in to your Google account.
2. Click on the “+” button to create a new form.
3. Choose a template or start from scratch.
4. Customize your survey by adding questions, options, and design elements.
5. Adjust the form settings, such as response collection methods and notifications.
6. Save and share the form with your desired audience.
2. What are some tips for designing effective survey questions?
Answer: Here are some tips for designing effective survey questions:
– Keep the questions clear and concise, avoiding jargon or technical terms.
– Use a variety of question types, including multiple choice, rating scales, and open-ended questions.
– Avoid leading or biased questions that might influence respondents’ answers.
– Sequence the questions in a logical order and consider using conditional branching for personalized surveys.
– Test your survey with a small group before distributing it widely to ensure clarity and effectiveness.
3. Can I customize the appearance of my Google Forms survey?
Answer: Yes, you can customize the appearance of your Google Forms survey. Google Forms offers several options for customization, including:
– Choosing a theme or background image to match your branding or survey topic.
– Changing the color scheme and fonts.
– Adding images or videos to the survey questions.
– Customizing the “Submit” button text.
– Personalizing the confirmation message displayed to respondents after submitting the form.
4. Is it possible to collect responses anonymously using Google Forms?
Answer: Yes, Google Forms allows you to collect responses anonymously. To enable anonymous responses, follow these steps:
1. Open your Google Form.
2. Click on the “Settings” gear icon.
3. Go to the “General” tab.
4. Check the box next to “Collect email addresses” to disable it.
5. Save the form settings.
Now, respondents will be able to submit their responses without providing their email addresses or revealing their identities.
5. How can I analyze the responses and results of my Google Forms survey?
Answer: Google Forms provides tools to analyze the responses and results of your survey. Follow these steps to access the analysis:
1. Open your Google Form.
2. Click on the “Responses” tab.
3. View the summary of responses, which includes charts and graphs.
4. Use the “Individual” tab to see each respondent’s answers.
5. Explore the “Summary” tab for an overview of response statistics.
6. If needed, export the responses to Google Sheets for further analysis or data manipulation.
6. Can I restrict access to my Google Forms survey and specify who can respond?
Answer: Yes, you can restrict access to your Google Forms survey and specify who can respond. Follow these steps to limit respondents:
1. Open your Google Form.
2. Click on the “Settings” gear icon.
3. Go to the “General” tab.
4. Under “Restrict form to users in your organization,” select your desired option.
5. Save the form settings.
Now, only users within the specified organization or domain will be able to access and respond to your survey.
- University of Massachusetts Amherst Polls: Analyzing Voter Behavior in Massachusetts - January 5, 2025
- Polling Insights from University of Massachusetts Lowell: A Close Look at Voter Shifts - January 5, 2025
- University of New Hampshire Polls: Analyzing Key Presidential Primary Data - January 5, 2025